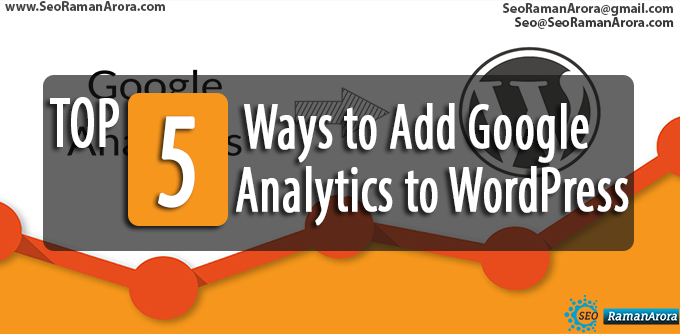
Top 5 Ways to Add Google Analytics to WordPress
Do you want to track your WordPress site visitors with Google Analytics? Check out this Top 5 Ways to Add Google Analytics to WordPress Site.
For every website owner, it is important to know what activities visitors doing on their site. However, You can use various WordPress plugins to analyze site traffic if have a WordPress site or blog.
Is that information enough to track all activities of your visitors on your site?
No. As a website owner, you need much more information about your site performance and stats of your site. You need to do advanced tracking of your site data and visitors.
You need to use a tool to track, analyze and report your site data to make an informed decision for your business.
Which is the best tool to provide complete stats of your site?
Google Analytics, most powerful and trustful tool for tracking your site. This is a free service for the website owners which is offered by Google to analyze every movement of your site.
So, I will recommend you to install and Add Google Analytics to WordPress site for tracking your visitors.
Do you have an account on Google Analytics?
No? Don’t worry. I will tell provide you a step by step guide to set up Google Analytics Account. Let’s start.
Create an Account On Google Analytics
There are mainly two requirements to setup a Google Analytics account:
- Gmail ID
- Website/Blog
Follow the steps given below for creating an account on Analytics:
- Firstly, Go to Google Analytics and login to your Gmail account.
- Click on ‘Sign-up’ button.

- You will see a sign-up form on next screen.

You have to enter following information here:
- What would you like to track – Here you will see two options: Website and App. You have to select website.
- Account Name – Enter the name of your account such that SEO Blogs. You can enter any name according to your site content.
- Website Name – Enter the name of your website. For example, ‘SEORAMANARORA’
- Website URL – Here you have to enter URL of your site like as seoramanarora.com.
- Industry Category – You have to select category according to your site. If do not find any related category, then select ‘other’ category.
- Reporting Time Zone – Select name of your country such as ‘India’.
- Data Sharing Settings – Here you have to mark tick (√) on every option.
- Click on ‘Get Tracking ID’ button.
- You will see ‘Google Analytics Terms and Conditions’ pop-up window where you have to select your country (‘India’). Read terms and conditions carefully and click on ‘I Accept’ button.
(See Image Below)

- On next screen, you will see ‘Tracking ID’ and ‘Website Tracking’ script.
![]()
- You have to copy the script.
- Add this script to your WordPress Site.
Now you have successfully created an account. Let’s Add Google Analytics to WordPress site.
However, there are many ways to Add Google Analytics to WordPress but I am going to tell you about Top 5 Ways to Add Google Analytics to WordPress in this article.
Without wasting much time lets discuss these Top 5 Ways to Add Google Analytics to WordPress.
Top 5 Ways to Add Google Analytics to WordPress
-
Install Insert Headers and Footers Plugin
You can insert any code in your site with header and footer plugin. Here we will install header and footer plugin and add code in this plugin.
Follow the given steps for adding code into header and footer plugin:
- Log into your WordPress dashboard.
- Go to Plugins.
- Click on ‘Add New’ option. (Plugins >> Add New)
- Then, Search for ‘ Insert headers and footers’ plugin.

- Next, Click on Install button and activate it.
- Now, Go to ‘Settings’ on WordPress Dashboard.
- Click on ‘header and footer plugin’. (Settings >> header and footer).
- Then, Search and Paste ‘Google Analytics Code’ in <body>

- Lastly, Click on ‘Save’ button.
In this way, you can successfully Add Google Analytics to WordPress and start tracking your site performance.
-
Add Script in theme header (header.php) file
Follow steps given below to add the script in header.php file:
- Firstly, Log into your WordPress Dashboard.
- Go to ‘Appearance’.
- Then Click on ‘Editor’. (Appearance >> Editor)

- Now, Click on ‘theme header (header.php)’ option in right site of ‘Editor’.
- Search for the <body> section and paste the analytics code in that.
- Lastly, Click on ‘Save’ button.
You have successfully set up Google Analytics on your WordPress site. After 24 hours, you will be able to see activities of your site by going to Google Analytics.
-
MonsterInsights Plugin
Here we will install MonsterInsights Plugin and add code in this plugin.
Follow the given steps for adding code into header and footer plugin:
- Log into your WordPress dashboard.
- Go to Plugins.
- Click on ‘Add New’ option. (Plugins >> Add New)
- Then, Search for ‘ MonsterInsights Plugin’ plugin.

- Next, Click on Install button and activate it.
- Now, Go to Left bottom on WordPress Dashboard.

- Click on the Setting, and Go to the General. here you have authenticate with Google Analytics Account.

- Allow from google to access your site data, So you will be able to check the visitors on Site.
4. By Using Google Analytics Dashboard Plugin
There are some steps which you have to follow to Add Google Analytics Dashboard to WordPress.
- Open your WordPress Dashboard.
- Go to ‘Plugins’ option.
- Click on the ‘Add New’ option. (Plugins >> Add New)

- Type ‘Google Analytics Dashboard’ in the search box and press enter.

- Click on the Install button and activate the plugin. Make sure you have activated the plugin.
- Click on the ‘Google Analytics’ displayed below at Right below. (Google Analytics >> General Settings’)

- Now click on the ‘Authorize Plugin’ button in Plugin Authorization window.

- You will see a link of ‘Get Access Code’ on next screen.

- Click on the link and then you will be jumped to the official page of Google Analytics.
- Use your Gmail account and log into your Google Analytics Account. If you already logged into your Gmail account, then you will be asked to click on only one button.
- After that, you will be jumped to Google Analytics Dashboard directly.
- You will see an option ‘View your Google Analytics Data’ on next window screen.
- Click on the ‘Allow’ button.

- You will get ‘Access Code’ when you click on ‘Allow’ button.
- You have to copy this code and then go back to ‘Page Authorization’ where you saw the ‘Get Access Code’ Link.

- Paste the copied code in ‘Access code’ field given below ‘Get Access Code’ link.

- Click on the ‘Save Access Code’ button.
- When you will click on the ‘Save Access Code’ button, you will see a new window where you have to select your site in ‘Select View’ option.
- After selecting your site, click on the ‘Lock Selection’ button.

- Click on ‘Save Changes’ button.
Google Analytics Dashboard is successfully configured in you WordPress.
You can see Google Analytics Dashboard in your WordPress by scrolling down other options of WordPress Dashboard. You will be able to see Analytics Dashboard within your WordPress site.
These are two easy ways to Add Google Analytics Dashboard to WordPress blog. So, go ahead and access your Analytics Dashboard on WordPress blog. After that, You will be able to make changes to your site while watching the performance of your site by using Google Analytics plugin.
All in One SEO Plugin
Follow the given steps for adding code into header and footer plugin:
- Log into your WordPress dashboard.
- Go to Plugins.
- Click on ‘Add New’ option. (Plugins >> Add New)
- Then, Search for ‘All in One SEO’ plugin.

- Go to right upper Side of the Dashboard and Click on “All in One SEO”.
- Click on the General Setting and Scroll Down the Screen.

- In the Box Box Below ” Google Analytics ID” fill your tracking ID like (UA-85273222-1).
- Click on Save Setting and Check on the Analytics Account.
Related Articles:
- How to Add Google Analytics to Blogger For Beginners
- How Can I Add Google Analytics Dashboard to WordPress
- Beginners Guide to Set Up Google Analytics Account
- What is Bounce Rate in Google Analytics For Beginners
These are Top 5 Ways to Add Google Analytics to WordPress Site. You can choose any method to Add Google Analytics to WordPress. But I will recommend you choose ‘Yoast SEO’ plugin option. As I have also used this plugin for my site. Moreover, Yoast SEO is one the best pluginS for WordPress. Once you added website tracking script of Goggle Analytics to your WordPress, you can start tracking and analyzing your site performance.
Wrap-Up
I hope you will find this information useful. Let me know which method you like to Add Google Analytics to WordPress site. Also, which stat program do you use for tracking for site performance in the comment section. If you like this article, please share this post on Facebook, twitter, Instagram, LinkedIn, Tumblr and subscribe to my YouTube Channel.


No Comments