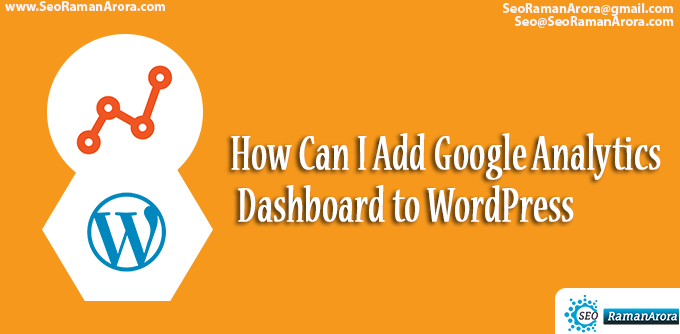
How Can I Add Google Analytics Dashboard to WordPress
if you want to Add Google Analytics Dashboard to WordPress, I will provide you a complete solution to your problem in this article.
Do you have a WordPress blog?
No? Check Out my previous articles for creating a blog on WordPress.
If you have a WordPress blog, It’s time to know how much traffic your blog receives, how your visitors interact with your blog, where the traffic coming from and many other things. Besides, You need a tool for tracking every activity of your visitors on your blog.
Google Analytics is one the most web analytics service which keeps track of your site performance and activities. It helps in identifying which part of your site is working for you and which is not.
For Further Reading:
Are you using Google Analytics for your site?
No? Well, If you running a WordPress blog then it is important to add Google Analytics code to your site to analyze your site performance. You can also read my previous article to add Google Analytics to your WordPress site.
Check Out:
Top 5 Ways to Add Google Analytics to WordPress
If you have already added Analytics code to your WordPress blog, then you will be able to your site traffic and stats on Google Analytics.
But you have to Login your Google Analytics every time you want to see some activities of your site. Therefore, You may feel annoyed sometimes because you have to log into WordPress and Analytics both individually.
Do you want to Add Google Analytics Dashboard to WordPress?
Yes? Great! Today I am going to tell the ways to Add Google Analytics Dashboard to WordPress in this article. So, let’s start.
Add Google Analytics Dashboard to WordPress
There are many plugins available in WordPress for accessing Google Analytics Dashboard in WordPress. Today I will tell you about two plugins which can be used to Add Google Analytics Dashboard to WordPress.
1. By Using MonsterInsights Plugin
Follow steps given below:
• Firstly, Log into your WordPress dashboard and Go to the ‘Plugins’.
• Click on the ‘Add New’ option. (Plugin >> Add New)

• Next, Search for the ‘Google Analytics by MonsterInsights’ plugin.
• After searching the plugin, Click on the ‘Install Now’ button and activate it.

• Once you installed the plugin, you can see this in Dashboard with name ‘Insight’.
• Click on ‘Insight’.
• Then Go to ‘Settings’ in ‘Insights’ option. (Insights >> Settings)

• Click on the ‘Authenticate with Your Google Account’ button.

On the Next pop-Window, you have to fill your Analytics Code, which is unique for every Website.
• You will see a pop-up window on next screen where you have to log into your Google account.

• Then Click on the ‘Allow’ button. You have to ‘Allow’ the ‘Insights’ plugin.

• A code will be generated in next pop-up window. Copy the given code.
![]()
- Click on the ‘Select analytics profile’ and Select your Analytics profile which is created for your site.
- After that, Click on the ‘Save’ button and save the settings.

• You have to add this code in small box ‘Paste your Code Here’ and click on the ‘save authentication code’ button.

Once it is authenticated, Your Google analytics account will be connected to ‘Insights’ plugin. After that, you will be able to see all the Google Analytics Profiles in the plugin settings.
In General Settings, follow the steps given below:
- Open your WordPress Dashboard
- Now, Click on the ‘Insight’ and select ‘Dashboard’. (Insight >> Dashboard).
- Here you can see all activities of your site.
2. By Using Google Analytics Dashboard Plugin
There are some steps which you have to follow to Add Google Analytics Dashboard to WordPress.
- Open your WordPress Dashboard.
- Go to ‘Plugins’ option.
- Click on the ‘Add New’ option. (Plugins >> Add New)

- Type ‘Google Analytics Dashboard’ in the search box and press enter.
- Click on the Install button and activate the plugin. Make sure you have activated the plugin.

- Click on the ‘Google Analytics’ displayed below at Right below. (Google Analytics >> General Settings’)

- Now click on the ‘Authorize Plugin’ button in Plugin Authorization window.

- You will see a link of ‘Get Access Code’ on next screen.

- Click on the link and then you will be jumped to the official page of Google Analytics.
- Use your Gmail account and log into your Google Analytics Account. If you already logged into your Gmail account, then you will be asked to click on only one button.
- After that, you will be jumped to Google Analytics Dashboard directly.
- You will see an option ‘View your Google Analytics Data’ on next window screen.
- Click on the ‘Allow’ button.

- You will get ‘Access Code’ when you click on ‘Allow’ button.
- You have to copy this code and then go back to ‘Page Authorization’ where you saw the ‘Get Access Code’ Link.
![]()
- Paste the copied code in ‘Access code’ field given below ‘Get Access Code’ link.

- Click on the ‘Save Access Code’ button.
- When you will click on the ‘Save Access Code’ button, you will see a new window where you have to select your site in ‘Select View’ option.
- After selecting your site, click on the ‘Lock Selection’ button.

- Click on ‘Save Changes’ button.
Google Analytics Dashboard is successfully configured in you WordPress.
You can see Google Analytics Dashboard in your WordPress by scrolling down other options of WordPress Dashboard. You will be able to see Analytics Dashboard within your WordPress site.
These are two easy ways to Add Google Analytics Dashboard to WordPress blog. So, go ahead and access your Analytics Dashboard on WordPress blog. After that, You will be able to make changes to your site while watching the performance of your site by using Google Analytics plugin.
Sum-Up
I hope you find this article helpful. If you query regarding this post, leave a comment below. I would love answers your queries.
Like this article?
Please share this post on Facebook, twitter, Instagram, LinkedIn, Tumblr and subscribe to my YouTube Channel.


No Comments